Slots lost treasure. If you're looking for instructions on how to take a full or partial screenshot on your Windows 10 PC, your Chromebook, or your Mac computer, this brief article can help you. The instructions here are not unique and you can find them on plenty of sites, but I'm tired of looking them up elsewhere so I'm putting them on my site too. 🙂
Table of Contents
- To take a screenshot on Windows, simply press the PrtScr (Print Screen) key. To copy a screenshot to the Windows clipboard after you have taken it, press Ctrl + C. Another way to do this is to hold the Ctrl key while dragging the mouse to select the area that you want to capture.
- Downloading a Screenshot on PC software for Print Screen Program. Though Windows is great in having basic screenshot abilities, but there are other applications which are both free and paid third-party applications that you can install on your system for having more advanced features like fine tuning of the screenshot by pixel, annotating it before you save it, and for easy saving to a pre.
- How to take Screenshot on PC having Windows 8: Click on the Start Screen and launch any desired application. Hold down the Windows key( available at the left corner of the keyboard) and press the PrtScn (Print Screen- available at the right corner of the keyboard) button on your keyboard.
Take Partial (cropped) Screenshot on Windows 10. How to download microsoft games for windows 7. This doesn't include third-party apps, but you don't need to press the PrtScr button as well. Keep in mind that this method only works in Windows 10, and those updated with Creators Update. Press WINDOWS+SHIFT+S. The screen will become grayed out, and the cursor will turn to a white cross.
- How to Take a Screenshot on a Windows 10 PC
- How to Take a Screenshot on a Chromebook
- How to Take a Screenshot on a Mac
I. How to Take a Screenshot on a Windows 10 PC
A. How to take a FULL Screenshot on a Windows 10 PC
- Press the Windows Logo button+PrtScn buttons on your keyboard to save the screenshot to a file. This will save the full screenshot into a folder called Screenshots that is a sub-folder of your Pictures Folder under your This PC Menu.
- Use the Windows 10 Snip & Sketch Tool (formerly Snipping Tool app).
This is a really easy option, assuming you have it already installed on your PC (if not visit the Microsoft App store to download the new Snip & Sketch app). Then go to your apps and open (‘launch') it. It'll look like this…
Once Snip & Sketch is open, you'll be able to use this powerful little app to take full or partial screenshots, markup the pics, and much more. Just click the 'NEW' button in the top LEFT of the tool's menu to get started – here's what it looks like…
Snip & Sketch has a lot more to it than just screenshots so if you want to know more, check out this helpful article from WindowsCentral.
- A 3rd option for a full screenshot is to Press the Windows Logo button + G to open the new Game Bar option in Windows 10. These screenshots will be in the Captures Folder which is a sub-folder of the VIDEOS Folder on your This PC Menu
HowtoGeek has a nice article about screenshots if you're more interested in this topic.
B. How to take a PARTIAL Screenshot on a Windows 10 PC
- The easiest way is to just press the Windows Logo + Shift Key + S key. Then you can select the area you want to take a partial screenshot of.
- Use the Windows 10 Snip & Sketch Tool (formerly Snipping Tool app) as noted above.
II. How to Take a Screenshot on a Chromebook
Screenshots on a Chromebook are pretty simple. All the screenshots are stored in your FILES Folder.
A. How to take a FULL Screenshot on a Chromebook
Press the Control + Shift Window Key. It looks like this…
B. How to take a PARTIAL Screenshot on a Chromebook

Press the Control key + the Shift key + the Shift Window Key. It looks like this…
III. How to Take a Screenshot on a Mac
A. How to take a FULL Screenshot on a Mac
How To Take A Screenshot On My Pc Computer
Instructions from Apple: 'Press Shift key + Command key + 3 key. Find the screenshot on your desktop.'
B. How to take a PARTIAL Screenshot on a Mac
Instructions from Apple: 'Press Shift key + Command key + 4 key. Drag to select the area of the screen to capture. To move the entire selection, press and hold Space bar while dragging. After you release your mouse or trackpad button, find the screenshot on your desktop.'
There are obviously other ways to take screenshots on your computer, but these are the ones I use because they seem to be the easiest. If you have one you recommend, let me know in the comments below.
What to Read Next
If you've been a Windows PC user for any length of time, chances are you've had to take a screenshot. The simplest (and one of the oldest) methods is to hit the Print Screen (PrtScn) button next to the F12 key, open your preferred photo editor, and paste the screenshot in using Ctrl-V. But it's not the only method, and not even the most useful, depending on what you're trying to accomplish.
Advanced Print Screen Features
First, you can use the Alt key to take a screenshot of the foreground application, even when multiple applications are open at the same time. The first image below shows my desktop with four different application windows open.
If I use Alt-PrtScn, I can capture just the image in the top right-hand corner.
This image is of my Firefox memory woes pre-Firefox Quantum.
Alternatively, you can use the PrtScn key and the Windows key together to take a screenshot of your active desktop and save that image to the PicturesScreenshots directory, as shown below. If you choose this method, images will be automatically numbered as Screenshot(1).png, Screenshot(2).png, etc. Be advised that automatically saving images as PNG files can result in a very large screenshot folder if you don't convert them to other file formats (depending, of course, on what you screenshot). Also, keep in mind that Microsoft doesn't stop numbering your screenshots higher, even if you delete some of them. If Screenshot(13).png is your highest number, and you delete that file, the next screenshot created will be Screenshot(14).png, not Screenshot(13).png.
Using the Windows Key screenshots and saves the document, albeit with a standardized file name.
If you don't have a dedicated PrtScn key on a tablet or laptop, you can typically use the function key (Fn) to activate these capabilities in the same way. In this case, the PrtScn key label will be written under another capability on the same key. So instead of hitting PrtScn, you hit Fn+PrtScn to take a screenshot, Fn+Alt+PrtScn to take a screenshot of one specific window, etc.
Those of you with Microsoft Surface Touch Covers or Type Covers have two alternate methods available. Fn+Spacebar will take a generic screenshot, while Fn+Alt+Spacebar takes a screenshot of a specific window. How do you get autotune. The Windows Logo + Volume Down button will take a Surface screenshot in tablet mode.
Use the Snipping Tool
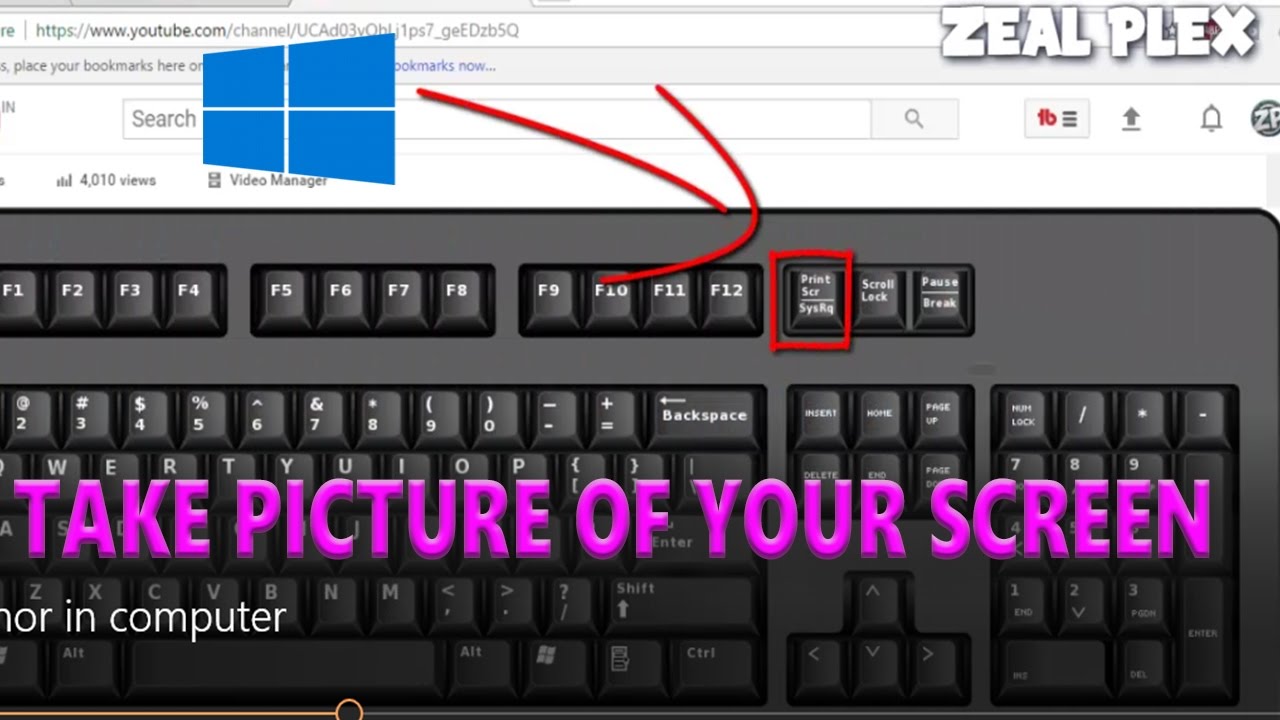
Press the Control key + the Shift key + the Shift Window Key. It looks like this…
III. How to Take a Screenshot on a Mac
A. How to take a FULL Screenshot on a Mac
How To Take A Screenshot On My Pc Computer
Instructions from Apple: 'Press Shift key + Command key + 3 key. Find the screenshot on your desktop.'
B. How to take a PARTIAL Screenshot on a Mac
Instructions from Apple: 'Press Shift key + Command key + 4 key. Drag to select the area of the screen to capture. To move the entire selection, press and hold Space bar while dragging. After you release your mouse or trackpad button, find the screenshot on your desktop.'
There are obviously other ways to take screenshots on your computer, but these are the ones I use because they seem to be the easiest. If you have one you recommend, let me know in the comments below.
What to Read Next
If you've been a Windows PC user for any length of time, chances are you've had to take a screenshot. The simplest (and one of the oldest) methods is to hit the Print Screen (PrtScn) button next to the F12 key, open your preferred photo editor, and paste the screenshot in using Ctrl-V. But it's not the only method, and not even the most useful, depending on what you're trying to accomplish.
Advanced Print Screen Features
First, you can use the Alt key to take a screenshot of the foreground application, even when multiple applications are open at the same time. The first image below shows my desktop with four different application windows open.
If I use Alt-PrtScn, I can capture just the image in the top right-hand corner.
This image is of my Firefox memory woes pre-Firefox Quantum.
Alternatively, you can use the PrtScn key and the Windows key together to take a screenshot of your active desktop and save that image to the PicturesScreenshots directory, as shown below. If you choose this method, images will be automatically numbered as Screenshot(1).png, Screenshot(2).png, etc. Be advised that automatically saving images as PNG files can result in a very large screenshot folder if you don't convert them to other file formats (depending, of course, on what you screenshot). Also, keep in mind that Microsoft doesn't stop numbering your screenshots higher, even if you delete some of them. If Screenshot(13).png is your highest number, and you delete that file, the next screenshot created will be Screenshot(14).png, not Screenshot(13).png.
Using the Windows Key screenshots and saves the document, albeit with a standardized file name.
If you don't have a dedicated PrtScn key on a tablet or laptop, you can typically use the function key (Fn) to activate these capabilities in the same way. In this case, the PrtScn key label will be written under another capability on the same key. So instead of hitting PrtScn, you hit Fn+PrtScn to take a screenshot, Fn+Alt+PrtScn to take a screenshot of one specific window, etc.
Those of you with Microsoft Surface Touch Covers or Type Covers have two alternate methods available. Fn+Spacebar will take a generic screenshot, while Fn+Alt+Spacebar takes a screenshot of a specific window. How do you get autotune. The Windows Logo + Volume Down button will take a Surface screenshot in tablet mode.
Use the Snipping Tool
Finally, you can use the Snipping Tool to take screenshots of any visible section of any image you have available. To launch it, simply type 'Snipping' after hitting the Windows Key.
You can set a delay of up to five seconds and pick any section of any window (or groups of windows) you want to target. Once you do, a new window will option with various options and your snip located in the center.
Once snipped, you can apply a highlight to parts of the image, mark it up with a pen, or adjust various program options. Snip window sizes can also be adjusted to be free-form, square, rectangular, or full-screen depending on your needs.
Take Screenshot Pc Windows 10
Now read: Windows 10: The Best Hidden Features, Tips, and Tricks Factory reset macbook air yosemite.

