To merge multiple video clips into one, you can simply add all videos into the video editor from its home screen. Then proceed to the next steps and save them to your Camera roll. No need to edit the videos or adjust any settings, all video clips added in the same project will be exported and saved as a single video. How to setup the project: iMovie videos in your recommendations, hit the subscribe button. Just free download it to merge your videos. How to Combine Videos on iPhone and Mac with iMovie. IMovie is the powerful and default video editor for Apple products that can help you combine videos together. It is available on Mac, iPhone and iPad. So if you merge video files on Mac OS, you can rely on iMovie.
by Christine Smith • 2020-12-03 17:19:05 • Proven solutions
iMovie is a video editing tool developed by Apple that works on iOS devices and Mac systems. The program comes with several editing features that support creating customized features. Among the list, video merging is one of the features supported by the software. By using iMovie, video clips in all popularly used formats can be added, edited, and merged in good quality. Read this article to learn how iMovie merge clips with details and its best alternative for Windows/Mac.
Part 1. Steps to Join Clips in iMovie on Mac
If you want to merge video files on your Mac system, below listed are the steps to join iMovie clips.
Step 1: Open the iMovie software installed on your Mac and open File > New Project from the primary interface. Give this new iMovie project the desired name. Here you can also choose the project settings like aspect ratio and other parameters depending on the files to be merged.
Step 2: Next, go to File > Import > Movie to browse and import the merged files. The selected files will appear at the Event window on the program in several frames.
Step 3: At the timeline session, you can select the part of the video to be merged also choose the order of the files in which they have to be combined.
Step 4: All the files in the window can now be merged by selecting the Join clips option from the Modify tab. After the iMovie combine clips, you can choose to export and share the processed file using the Share tab.
Part 2. How to Combine Two Videos into One in iMovie on iPhone
iMovie also has an app installed on your iPhone devices to merge videos and perform other editing functions. Below are the steps on how to merge clips in iMovie on the iPhone.
Step 1: Download the iMovie app on your iPhone from the app store. Install and launch the app. Click on the Create Project option that will create a new project.
Step 2: Tap on the Movie option on the new project screen. The iMovie will now start in the latest photos and videos stream. Click on the Media option at the top on the left-hand side.
Step 3: Next, choose the Video tab and click on the All button to show all the available videos on your device. From here, select the files to be merged by tapping the check-box.
Step 4: The selected videos will be added to the project. At the bottom of the screen, click on the Create Movie button. To preview the file and to include the transitions, use My Movie screen.
Step 5: Next, hit on the Done button present at the top-left corner of the device screen, and the files will be merged. The created video can be shared using the share icon.
Part 3. Best iMovie Alternative to Merge and Combine Videos Easily on Windows/Mac
If you are looking for an iMovie alternative to merge video files in a hassle-free manner, Wondershare UniConverter is the best software to use. Compatible with Windows and Mac systems, the program allows adding videos from the local system and the devices for merging and other processes. Files in MP4, MOV, VOB, WebM, and all other popular formats can be added to the merging interface. The built-in editor of the software also allows trimming and removing the unwanted parts before combining them. Additional features include video conversion, transfer, download, recording, and others.
Wondershare UniConverter - Best Video Merger for Windows/Mac
- Best video merger to merge video files without losing any quality.
- Edit videos with trimming, cutting, merging, adding subtitles, applying effects, etc.
- Support 1000+ video/audio formats, including MP4, MOV, WMV, MP3, WAV, and devices.
- Support 30X faster conversion speed than common converters with unique APEXTRANS technology.
- Burn and customize videos to your DVD with free DVD menu templates.
- Download or record videos from YouTube and other 10,000+ video sharing sites.
- Support transfer files from computer to iPhone, iPad, and other devices directly or vice versa.
- Versatile toolbox: Add video metadata, GIF maker, video compressor, and screen recorder.
- Supported OS: Windows 10/8/7/XP/Vista, macOS 11 Big Sur, 10.15 (Catalina), 10.14, 10.13, 10.12, 10.11, 10.10, 10.9, 10.8, 10.7, 10.6.
Steps on how to merge clips in iMovie alternative – Wondershare UniConverter
Step 1 Add videos to the Wondershare software.
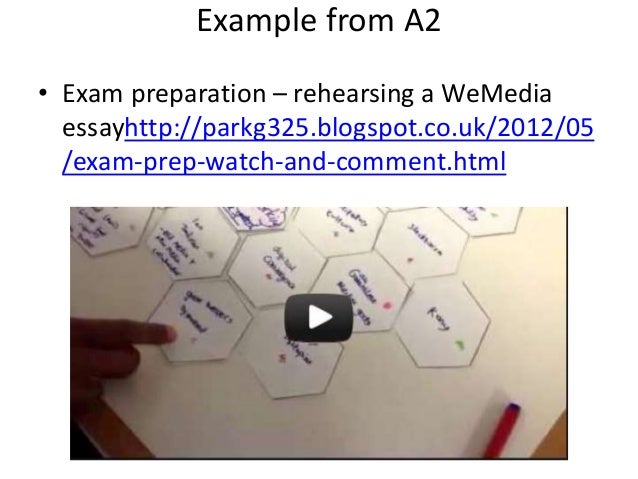
Install, and open Wondershare UniConverter software on your Mac system. On the Video Converter tab, hit on the +Add Files button to open the file explorer from where the local videos to be merged can be added. You can also drag and drop the files.
Under the added file thumbnail image, editing icons can be used for file trimming, cropping, and other functions.
Step 2 Choose the target format for the merged file.
At the top-right corner, open the drop-down menu at the Output Format option, and from the pop-up window, select the file format and the resolution from the Video tab.
How To Combine Two Videos Into One On Imovie Free
Step 3 Enable the merging option and process.
To activate the video merging option, move the slider at Merge All Files button. Choose the Mac location to save the processed file from the Output tab. Finally, clicking on the Start All button will start with the merging process.
On the program interface, the merged file can be checked from the Finished tab.
iMovie join clips on your iPhone and iOS devices. For advanced features and to merge videos on Windows and Mac devices, download Wondershare UniConverter and follow the steps above to have a try.
Edit in iMovie on iPhone or iPad
After you add video clips and photos to the timeline of your project, you can make a clip longer or shorter, change the sequence of clips, or split a clip into two separate clips.
Make a clip shorter or longer
You can trim a video clip or a photo so it appears for a shorter or longer period of time in your project.
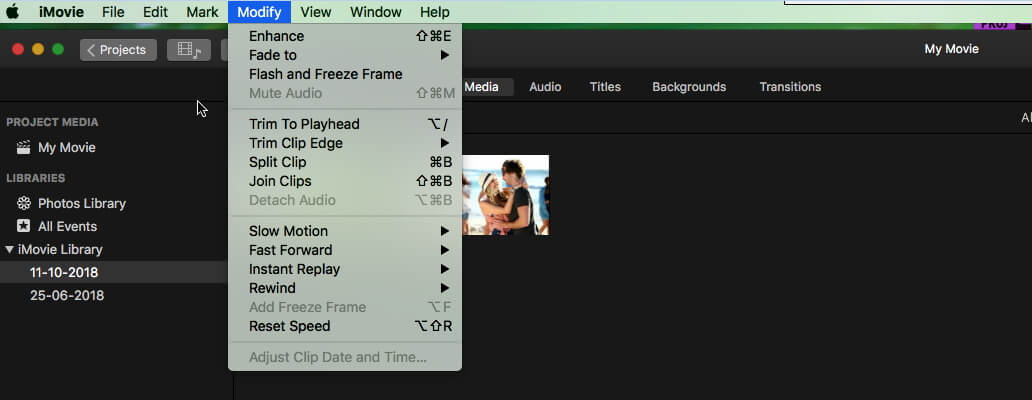
Install, and open Wondershare UniConverter software on your Mac system. On the Video Converter tab, hit on the +Add Files button to open the file explorer from where the local videos to be merged can be added. You can also drag and drop the files.
Under the added file thumbnail image, editing icons can be used for file trimming, cropping, and other functions.
Step 2 Choose the target format for the merged file.
At the top-right corner, open the drop-down menu at the Output Format option, and from the pop-up window, select the file format and the resolution from the Video tab.
How To Combine Two Videos Into One On Imovie Free
Step 3 Enable the merging option and process.
To activate the video merging option, move the slider at Merge All Files button. Choose the Mac location to save the processed file from the Output tab. Finally, clicking on the Start All button will start with the merging process.
On the program interface, the merged file can be checked from the Finished tab.
iMovie join clips on your iPhone and iOS devices. For advanced features and to merge videos on Windows and Mac devices, download Wondershare UniConverter and follow the steps above to have a try.
Edit in iMovie on iPhone or iPad
After you add video clips and photos to the timeline of your project, you can make a clip longer or shorter, change the sequence of clips, or split a clip into two separate clips.
Make a clip shorter or longer
You can trim a video clip or a photo so it appears for a shorter or longer period of time in your project.
- With your project open, tap the video clip or photo in the timeline. A yellow highlight appears around the selected clip.
- To zoom in on the clip, pinch open in the center of the timeline. When you zoom in, you can see more detail in the clip, which can make it easier to edit.
- Drag the beginning or end of the clip to make the clip shorter or longer:
- To make the clip longer, drag the edge of the clip away from the center of the clip.
- To make the clip shorter, drag the edge of the clip towards the center of the clip.
How To Combine Two Videos Into One On Imovie Onto
If you can't drag the edge of the clip, there might not be additional video at the beginning or end of that clip. For example, if you added a video clip that's 20 seconds long, you can't make it longer than 20 seconds. It might also mean the clip is at the shortest length allowed by iMovie, which is 0.3 seconds. If you still want to change the duration of a clip, you can try slowing down or speeding up the clip.
Change the sequence of clips
You can change the sequence of clips in the timeline to change when a particular clip appears in your movie. With your project open, touch and hold the video clip or photo in the timeline until it rises off the timeline, then drag and release where you'd like the clip to appear in your project.
Split a clip into two separate clips
When you split a clip, you can adjust the duration of each section, remove unwanted sections, or add different titles to each section.
How To Combine Two Videos Into One On Imovie Files
- Scroll in the timeline to position the playhead (the white line) where you want to split the clip.
- If necessary, pinch open in the center of the timeline to zoom in on the clip.
- Tap the clip, tap the actions button , then tap Split. Or tap the clip, then swipe down over the playhead on the clip, as if you were slicing through the clip with your finger.
iMovie places a None transition (also known as a cut) between the two newly created clips. You can change this transition to a cross-dissolve or other transition.
How To Combine Two Videos Into One On Imovie File
Edit in iMovie on Mac
After you add video clips and photos to the timeline of your project, you can make a clip longer or shorter, change the sequence of clips, or split a clip into two separate clips.
Make a clip shorter or longer
You can trim a video clip or a photo so it appears for a shorter or longer period of time in your movie.
- With your project open, scroll the timeline to locate the clip you want to trim.
- To zoom in on the clip, choose View > Zoom In, or press Command–Plus sign (+) or pinch the trackpad. When you zoom in, you can see more detail in the clip, which can make it easier to edit.
- In the timeline, hover your pointer over the beginning or end of the clip that you want to trim until your pointer becomes the clip trim tool . The arrows indicate which directions you can trim the clip:
- To make the clip longer, drag the edge of the clip away from the center of the clip.
- To make the clip shorter, drag the edge of the clip toward the center of the clip.
If you can't drag the edge of the clip, it means there is no additional video at the beginning or end of that clip. For example, if you added a video clip that's 20 seconds long, you can't make it longer than 20 seconds. It might also mean the clip is at the shortest length allowed by iMovie, which is 0.1 seconds. If you still want to change the duration of a clip, try slowing down or speeding up the clip
Add or remove frames with the clip trimmer
For more precise editing, you can use the clip trimmer to add or remove individual frames from a video clip. You can also see how much of your clip is being used in your movie.
- In the timeline, select the clip you want to trim.
- Choose Window > Show Clip Trimmer. The selected clip appears in the clip trimmer, above the timeline. The part of the clip that is visible in your movie appears between the two white lines, and the parts of your clip that don't appear in your movie are dimmed and outside the white lines.
- Hover your pointer over the line at the beginning or end of the clip until the clip trim tool appears, then make the clip longer or shorter:
- To make the clip longer by adding frames, drag away from the center of the clip.
- To make the clip shorter by removing frames, drag toward the center of the clip.
How to download imovie on windows 8. You can use a different portion of the same clip while maintaining its length in the project:
- In the clip trimmer, hover your pointer over the clip until the clip trimmer tool appears.
- Drag the selected portion of the clip left or right.
- To close the clip trimmer, Press Return.
Change the sequence of clips
You can change the sequence of clips in the timeline to change when a particular clip appears in your movie. With your project open, click the video clip or photo in the timeline, then drag the clip left or right depending on where you want the clip to appear in your movie:
- If you want the clip to appear earlier, drag the video clip to the left, then release.
- If you want the clip to appear later, drag the video clip to the right, then release.
You can also move multiple clips at once:
- Hold the Command key as you click each clip you want to select, drag a selection rectangle around the clips, or hold the Shift key as you click each clip.
- Drag the clips to a new location in the timeline.
Split a clip into two separate clips
How do i buy microsoft excel. When you split a clip, you can adjust the duration of each section, remove unwanted sections, or add different titles to each section.
- Scroll in the timeline to position the playhead (the white line) where you want to split the clip.
- If necessary, choose View > Zoom In or press Command–Plus sign (+) to zoom in on the clip.
- To split the clip, choose Modify > Split Clip or press Command–B .
After you split the clip, add a transition like a cross-dissolve between the clips.

